Sunum Yapmada OneNote Deneyin
Sunum Yapmada OneNote Deneyin
Microsoft PowerPoint elbette en fazla tercih edilen ve pek çok kişinin hakim olduğu bir sunum hazırlama programı. Ancak OneNote 2013 sunuma daha farklı avantajlar getiriyor. Örneğin; kişilerle bazı fikirlerinizi paylaşmak, herkesin fikirleriyle sunuma katkı koymalarını sağlamak gibi. İşte OneOte özelliklerinden bazıları:
Aynı anda birden çok OneNote penceresi açabileceğinizi biliyor muydunuz? Tek yapmanız gereken OneNote’u açmak Görünüm üzerine tıklamak Yeni Pencere seçeneğini seçmek – kısa yolu için klavyenizde Ctrl + M tuşlarına da basabilirsiniz. Pencerelerden birisini toplantı katılımcıları için projeksiyon üzerine sürüklerken diğerini de dizüstü bilgisayarınızda kendinize saklayabilirsiniz.
Daha da iyisi, toplantı katılımcılarının dikkatinin OneNote’un tüm menü ve düğmelerinden dolayı dağılmamasına ve tamamen fikirlerinize odaklanmasına yardımcı olmak için Tam Sayfa Görünümü özelliğinden de yararlanabilirsiniz. Tek yapmanız gereken notlarınızdaki herhangi bir sayfada sağ üst köşedeki iki başlı oku tıklamak. Bu, birden çok OneNote penceresi bulunduğunda çok işe yarar; OneNote Tam Sayfa Görünümünü projeksiyon cihazında kullanırken aynı anda bir başka OneNote penceresini de dizüstü bilgisayarınızda Normal Görünümde kullanabilir ve bu sayede de tüm düzenleme komutlarını elinizin altında tutabilirsiniz.
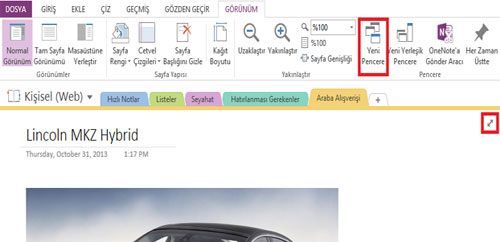
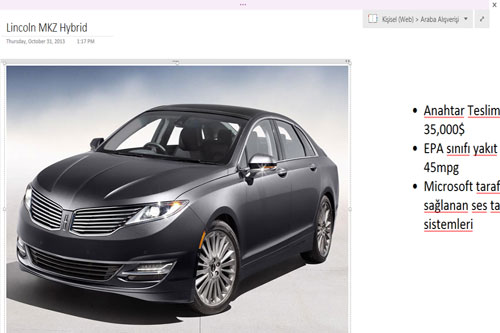
Toplantıya Herkesin Katılmasını Sağlayın
OneNote’un en harika özelliklerinden birisi de birden çok kişinin aynı sayfayı aynı anda düzenleyebiliyor oluşudur. Bu özellik diğer çoğu not alma uygulaması ile sağlanmıyor. Örneğin OneNote’ta toplantı gündeminizi projeksiyon cihazından gösterebilir ve toplantınızdaki diğer katılımcıların kendi dizüstü bilgisayarları, tabletleri veya telefonları ile yeni gündem maddelerini ilave etmesine imkân sunabilirsiniz. Bu özellik ayrıca beyin fırtınası oturumları için de harikadır; toplantıdaki herkes, herkesin görebileceği şekilde fikirlerini aynı sayfaya ekleyebilir. OneNote tüm kişilerin bir sayfaya eklediği herhangi bir şeyin yanına isminin baş harflerini bile eklemektedir. Bu sayede toplantı gündemine birisi “Craft birasının diğer inceliklerinin görüşülmesi” gündemini eklediyse, bunu kimin eklediğini düşünmek zorunda kalmazsınız. Sayfayı en son gördüğünüzden beri eklenen yeni bir şey açık yeşil renk ile vurgulanır ve nelerin değiştiğini görmek kolay olur.
Birden çok kişi aynı OneNote sayfasını aynı anda düzenleyebilir ve bu sayede toplantıdaki katılımcılar kendi fikirlerini veya gündeme ilişkin konuları kolayca sunabilir. Burada iki kişinin adının baş harfleri düzenlemenin iki kişi tarafından yapıldığını gösteriyor; düzenlemelerden birisi sayfa en son görüntülendiği zamandan sonra yapılmış ve bu yüzden açık yeşil renk ile vurgulanmış.
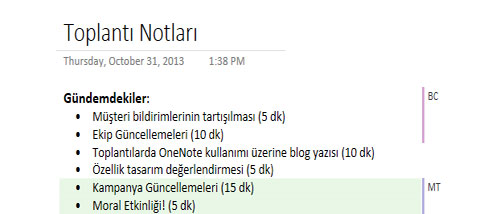
Toplantınızda projeksiyon cihazı kullanmıyorsanız paylaşılan bir OneNote not defteri herkesin takip etmesini sağlamanın harika bir yoludur. OneNote’u neredeyse her cihaz üzerinde kullanabilirsiniz. Windows PC’leri, tabletleri ve akıllı telefonları üzerinde, Android tabletleri ve akıllı telefonları üzerinde, iPhone’lar, iPad’ler üzerinde ve hatta Mac kullanıcıları için bir web app üzerinde bile sunulmaktadır. Katılımcılarınız hangi cihazları kullanıyor olursa olsun kendileriyle paylaşmakta olduğunuz notları görmek için OneNote’u kullanabilirler.
İnsanların toplantınızdaki notları görmesini veya katkı koymasını sağlamak için tek yapmanız gereken notlarınızı SkyDrive veya SharePoint üzerinden dostlarınız veya iş arkadaşlarınızla paylaşmaktır. OneNote içerisinde bir SkyDrive veya SharePoint not defteri açın ve önce Dosya ve ardından Paylaş seçeneklerini seçip Kişileri Davet Et seçeneğini seçin ardından katılımcılara not defterinizin bağlantısını göndereceğiniz bir e-posta hazırlamak için ekrandaki yönergeleri izleyin. Bunun ardından paylaştığınız kişiler notlarınızı açıp okumaya veya düzenlemeye başlayabilir.
Dinleyiciler İçin Önemli Fikirleri Öne Çıkarın
İnsanların notlarınızın özel bir bölümüne mi odaklanmasını istiyorsunuz? OneNote’un İşaretçi Olarak Kalemi Kullan özelliği bir lazer işaretliye gerek kalmadan belli bir konuyu vurgulamanıza imkân sunar. Kullanmak için Çiz üzerine tıklayın ve galerinin sağ alt köşesindeki aşağı yöndeki oka tıklayarak kalem galerisini genişletin, şimdi de Kalem Moduna tıklayın ve İşaretçi Olarak Kalem Kullan seçeneğini seçin. (bu özelliği sık sık kullandığınızı keşfederseniz, İşaretçi Olarak Kalem Kullan seçeneğine sağ tıklayın ve Hızlı Erişim Çubuğu’na Ekle seçeneğini seçip komutu OneNote penceresinin en üstüne yerleştirin). İşaretçi Olarak Kalemi Kullan seçeneği ile farenizi, dokunmatik ekranınızı veya tablet bilgisayarınızın kalemini ekran üzerine çizim yapmak ve dinleyicilerinizin ilgisini çekmek için kullanabilirsiniz; çizdiğiniz şeyler birkaç saniye sonra kaybolacağından notlarınızı kalıcı olarak bozmuş da olmazsınız.
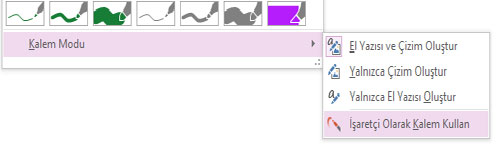
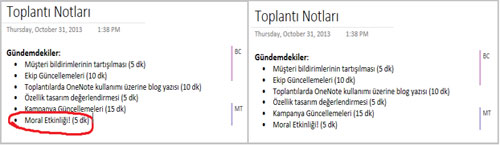
Notlar Arasaında Kolay ve Hızlı Gezinme
Notlarınızı birkaç sayfa içerisinde birbirinden ayırmak daha temiz ve konuya daha iyi odaklanan bir şekilde sunum yapmanıza yardımcı olabilir. OneNote klavye kısayollarıyla birbirini takip eden sayfalar arasında geçişi kolaylaştırır; mevcut bölümde önceki veya sonraki sayfaya geçmek için tek yapmanız gerek Ctrl + Page Up veya Ctrl + Page Down tuş kombinasyonlarını kullanmak.
Şirketinizi bir üst seviyeye mi çıkarmak istiyorsunuz? Sunmak istediğiniz farklı sayfaları gösteren bir içindekiler tablosu oluşturun. İçindekiler tablonuza bir bağlantı eklemek istiyorsanız, bağlantıyı tanımlayacak bir metin yazın (örn. “Fizik Projesi Fikirleri”) ve ardından bu metni seçin, sağ tıklayın ve Bağlantı seçeneğini seçin. Bu sayede Bağlantı iletişim kutusu açılır ve bağlantı sağlamak istediğiniz sayfayı seçebilirsiniz (bu örnekte fizik projesi fikirlerinizin yer aldığı sayfa). Ardından, konuyu toplantınızda konuşmaya hazır olduğunuzda, OneNote’un seçtiğiniz sayfayı açması için tek yapmanız gereken bağlantıya tıklamak!
Artık OneNote 2013′ün sunumlar ve notlar üzerinde birlikte çalışma ile ilgili harika özelliklerinden bazılarını öğrendiğinize göre bir sonraki toplantınızda deneyebilirsiniz. Sizin de OneNote’un toplantılar için mükemmel bir araç olduğunu düşüneceğinizi umuyoruz.